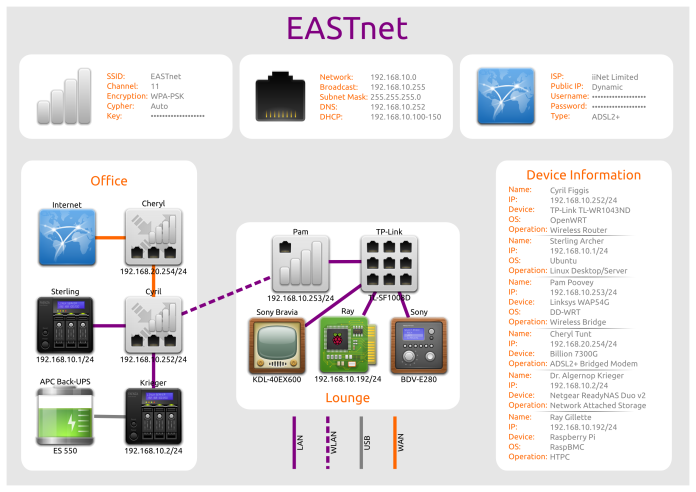Moved to ciphermenial.github.io
Allow ActiveSync for Android through Microsoft’s Web Application Proxy
While moving to Web Application Proxy for our reverse proxy, which is replacing TMG 2010 servers, we had an issue with Android devices connecting to Exchange.
After much playing around I discovered the issue was due to Server Name Indication (SNI). According to Wikipedia:
Server Name Indication (SNI) is an extension to the TLS protocol[1] that indicates what hostname the client is attempting to connect to at the start of the handshaking process. This allows a server to present multiple certificates on the same IP address and port number and hence allows multiple secure (HTTPS) websites (or any other Service over TLS) to be served off the same IP address without requiring all those sites to use the same certificate. It is the conceptual equivalent to HTTP/1.1 virtual hosting for HTTPS.
My understanding is that Android supports this, but for some reason it wasn’t working. This was tested with a few devices i.e. Samsung Galaxy Note (Cyanogen and Stock), Samsung Galaxy S3 & S4, & HTC One.
I found this article that explains how to resolve this issue. You simply need to add a binding by running this command:
netsh http add sslcert ipport=0.0.0.0:443 certhash=<your certificate's hash> appid={f955c070-e044-456c-ac00-e9e4275b3f04}
This acts as a legacy non-SNI binding. Once this is done you should be able to use Android devices through WAP.
Creating network diagrams with Inkscape
A while ago I was looking at creating a network diagram for my home. I first was playing around with the usual tools that are freely available e.g. OpenOffice.org Draw, Dia, etc. These produced useful diagrams but they were really boring. I did some more searching and found that Inkscape has a Connector tool that you can use to create diagrams. I ended up spending some time and making a “modern” looking network diagram, as you can see here:
The icons are from the Faenza icon set which I only recently stopped using as my icons on my Ubuntu desktop. I have modified some of the icons for devices like the Switch and WAP.
Using Inkscape to create network diagrams is not the best way to do it. I had a few issues with connectors losing their connection when moving devices around and the occasional crash (which I reported to Inkscape on Launchpad). I would love if more support for connectors and network diagram style drawing was added into the SVG standard because you can make really nice looking diagrams.
Accessing your modem from OpenWRT Router
Updated version can be found at ciphermenial.github.io
Deploy Image from Stand-Alone USB on SCCM 2012 R2
Introduction
This deploy will be done via USB and connect to a domain through a WPA2-Personal wireless connection. It then needs to connect to the WPA2-Enterprise connection once completed. The reason we needed to do this was because we were deploying to devices with no LAN port, only WLAN. We could have purchased a bunch of USB to LAN adapters but that required manufacturer-only adpaters and it would have been more expensive than USB drives.
Adding an action to run a script after Task Sequence is completed
Early in the sequence (any where after “Restart in Windows PE”) you need to set a Task Sequence Variable for SMSTSPostAction. This allows you to run a command or script once the Task Sequence is completed. I have set this up with a script to run gpupdate and delete our hidden wireless network profile. Because I have used a script I have had to use DISM to add the script into C:\Temp on the image. Here is instuctions on how to modify the image. The type is a Set Task Sequence Variable. In the Task Sequence Variable name you set it as SMSTSPostAction and the Value to C:\Temp\<script name> My batch script is simple and looks like this:
timeout 60 gpupdate timeout 60 netsh wlan delete profile name=<profilename> netsh wlan connect ssid=<SSID>
Naming the computer automatically
The next step is to do with naming. I have a Run Command Line sequence to set the computer’s name. This is a simple command that calls a script that I have added to a package. The script is as follows:
Set env = CreateObject("Microsoft.SMS.TSEnvironment")
Set ProgressUI = CreateObject("Microsoft.SMS.TsProgressUI")
Set SWBemlocator = CreateObject("WbemScripting.SWbemLocator")
Set objWMIService = SWBemlocator.ConnectServer(strComputer,"root\CIMV2",UserName,Password)
Set colItems = objWMIService.ExecQuery("Select * from Win32_BIOS",,48)
For Each objItem in colItems
env("OSDComputername") = objItem.SerialNumber
Next
Connecting to hidden wireless network
The next part was connecting to the domain over wireless. We had to create an extra SSID, which we hid, and protected with WPA2-Personal security. This required creating a connection to this network on another machine and then exporting the profile for that connection.
To export the XML after creating the connection is simple. In a command prompt you run
netsh wlan export profile key=clear
This will save it to the directory your command prompt is running from. Note that this saves your wireless network with the passphrase in clear. With this I created a new Package in SCCM which contained the XML (which I rename domainjoin.xml) and a batch script. In the batch script I had the following:
netsh wlan add profile filename=domainjoin.xml user=all netsh wlan connect name=<SSID> timeout 60
The timeout is required; I haven’t tested for a shorter time than 60 seconds.
Task sequence completion
After that a domain join is completed and a restart.
Once the Task Sequence completes, the script set with SMSTSPostAction will run. Sometimes it takes a few minutes before it connects to the wireless but have yet had one to fail.
SCCM 2012 Backup Configuration
I set-up a quick backup system that archives a week of SCCM backups. If you have not configured your backup you will need to go to ConfigMgr Console > Administration > Site Configuration > Sites > Site Name > Site Maintenance.
Once your backup task is set-up and working, you can then create the AfterBackup.bat which automatically runs as part of the backup maintenance task. I used these instructions to make the archived backups with the name of the day it was created.
REM @echo off setlocal enabledelayedexpansion set target=\\SCCM01\ConfigMgr$\Backup\Archive\%date:~0,3% If not exist %target% goto datacopy RD %target% /s /q :datacopy xcopy "\\SCCM01\ConfigMgr$\Backup\WCMBackup\*" "%target%\" /E /-Y
I did a test with this and all worked perfectly. I now have a week of backups.
Microsoft Hyper-V Server 2012 for fun
In wanted to test an upgrade from SCCM 2012 SP1 to R2 as I couldn’t find much info on how to do this yet. I also wanted to play around with Microsoft Hyper-V Server 2012. We had a nice Sun server laying around that has 90GB of RAM and seems like a waste to be sitting there, so I installed Hyper-V 2012 on it.
There is only two 120GB SAS drives in the server and since it is just for stuffing around I put them in a RAID0. Install was simple. Configuration is easy too as it has a basic CLI interface. Enabled Remote Access in moments and started managing it from my Windows 8 machine.
I had some issues connecting to ISOs that were located on my machine but that was just security settings on my machine. I just added the Hyper-V server to the Administrators group and then it worked fine, not the most secure way to do it but it’s just for testing.
I then discovered we have a NAS laying around that was a few years old. It is an Iomega StorCenter ix4-200r. I attempted to use it with the StorCenter software but it was being a pain. I downloaded FreeNAS and used that instead. It worked without having to make any changes. Once the NAS was setup in a RAID10 with a single CIFS share I then moved all the Hyper-V storage to that. I have run into a problem with moving the storage though. I was unable to completely move the VMs because I was getting this error:
It moves all the storage successfully but doesn’t move the configuration file. I have looked around and couldn’t find a fix for it besides creating a new VM and attaching the moved Virtual HD.
Now that it is all running I have a nice little test environment. Prior to the NAS install I had tested the SCCM update and it went well. I have now updated our SCCM to 2012 R2.
I replaced the RAM in the NAS to bring it up to 4GB. Unfortunately the NAS has an old chipset that only supports 4GB max. This definitely improved the performance though.
Upgrade SCCM 2012 SP1 to SCCM 2012 R2
First thing is to make sure you have a good backup and the backup is working correctly.
Problems: Had to manually reinstall the console Install location > Tools > AdminConsole.msi
Had to disable then re-enable PXE on the Migration Point http://www.gerryhampsoncm.blogspot.ie/2013/02/sccm-2012-task-sequence-fails-with-bcd.html
Should have uninstalled client on the SCCM server before install.
Had to update Client Installation Settings on the site.